「dアニメストア for Prime Video」ってどうやって解約するの?辞めるタイミングとか注意点についても知りたい。
このような声にお答えします。
「dアニメストア for Prime Video」は、Amazonプライムビデオの追加チャンネルとして「dアニメストア」の動画が一部視聴できるサービス。
通常のdアニメストアとは登録と解約方法が異なるため、いざ辞めようと思った際に「どうやって解約するの?」となりがちです。
そこで本記事では「dアニメストア for Prime Video」の解約手順を画像つきで紹介し、合わせて解約タイミングや事前の注意点も解説します。
本記事では実際に2022年8月にdアニメストア for Prime Videoの解約を行った際の内容を元に解説しています。
【本記事のトピック】
- dアニメストア for Prime Video解約前の注意事項3つ
- dアニメストア for Prime Videoの解約手順【画像付き】
本記事を読めば、事前の注意点を理解した上でスムーズかつ確実にdアニメストア for Prime Videoを解約できます。
また、本記事では「dアニメストア for Prime Videoの解約手順」について解説しており、通常のdアニメストアとの違いについては以下の記事で解説しています。
≫ dアニメストア for Prime Videoとは?本家との違い・選び方を解説
目次
- dアニメストア for Prime Video解約前の注意点【3つ】
- dアニメストア for Prime Videoの解約手順【画像あり】
- ①こちらからAmazonのWebサイトへログイン(※ログイン済みの場合は次へ)
- ②画面上部のメニューアイコン「三」を選択
- ③画面上部の「アカウント名」の部分を選択
- ④アカウントサービス一覧より「お客様の会員資格と定期購読」を選択
- ⑤定期購読の一覧が表示されるので「dアニメストア for Prime Video」より「定期購読をキャンセルする」を選択
- ⑥再度Amazonのパスワードを入力してログイン
- ⑦「チャンネル設定」よりdアニメストア for Prime Videoの「チャンネルを登録解除」を選択
- ⑧チャンネルの登録解除画面に移るので「自動更新を無効にして、〇〇年△月✕日まで視聴する。」を選択
- ⑨チャンネルの更新が停止された内容のページが表示されたら、画面を下へスクロールし「解約理由」を1つ選ぶ
- ⑩先ほどのページにてdアニメストア for Prime Videoのところが「チャンネルを再開」になっていれば解約手続き完了
- PCから解約を行う場合の手順
- 解約手続きが完了しているか確認する方法
dアニメストア for Prime Video解約前の注意点【3つ】
すぐに解約手続きへ移りたいところですが、その前に以下の確認すべき注意点3つを簡単に解説するので確認しましょう。
- 解約操作は「AmazonのWebサイト」から行う
- 解約のタイミングは「辞めることを決めたとき」がベスト
- dアニメストア for Prime Videoを解約しても、Amazonプライム会員の契約は継続される
①解約操作は「AmazonのWebサイト」から行う
dアニメストア for Prime Videoの解約は「AmazonのWebサイトから」のみ行なえます。
Amazonやdアニメストアの「アプリ」からは行えないので注意しましょう。
また「アプリの削除」や「ログアウト」でも当然解約にはなりません。
解約の際にはスマートフォンもしくはPCを用意しましょう。
②解約のタイミングは「辞めることを決めたとき」がベスト
解約手続きを行うベストなタイミングは、ズバリ「辞めることを決めたとき」になります。
なぜならdアニメストア for Prime Videoは解約手続きを行っても「次回の更新日」まではサービスを利用できるからです。
また、次回の更新日までであれば「解約をキャンセルして再開」することも可能なので、早めに行っておいて損はありません。
よってこのまま記事を読み進めて解約を行いましょう。
③dアニメストア for Prime Videoを解約しても、Amazonプライム会員の契約は継続される
dアニメストア for Prime Videoを解約しても、Amazonプライム会員の契約は継続します。
dアニメストア for Prime VideoはあくまでAmazonプライムビデオの有料追加チャンネルであり、その契約を解約するだけです。
ただし、逆にAmazonプライム会員を解約すると、同時にdアニメストア for Prime Videoも解約となるので注意しましょう。
dアニメストア for Prime Videoの解約手順【画像あり】
事前の注意点を確認したら、実際に解約を行いましょう。
解約の操作は「AmazonのWebサイトから」行います。
スマートフォンもしくはPCにて行うので、まずはスマートフォンでの操作手順を画像込みで解説します。
①こちらからAmazonのWebサイトへログイン(※ログイン済みの場合は次へ)
②画面上部のメニューアイコン「三」を選択
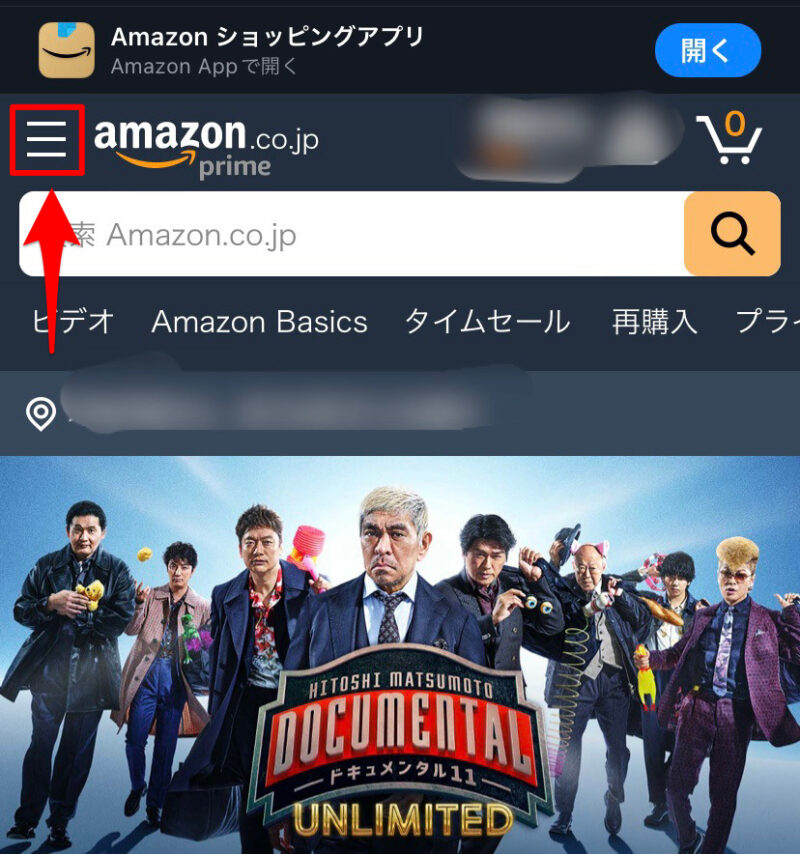
③画面上部の「アカウント名」の部分を選択
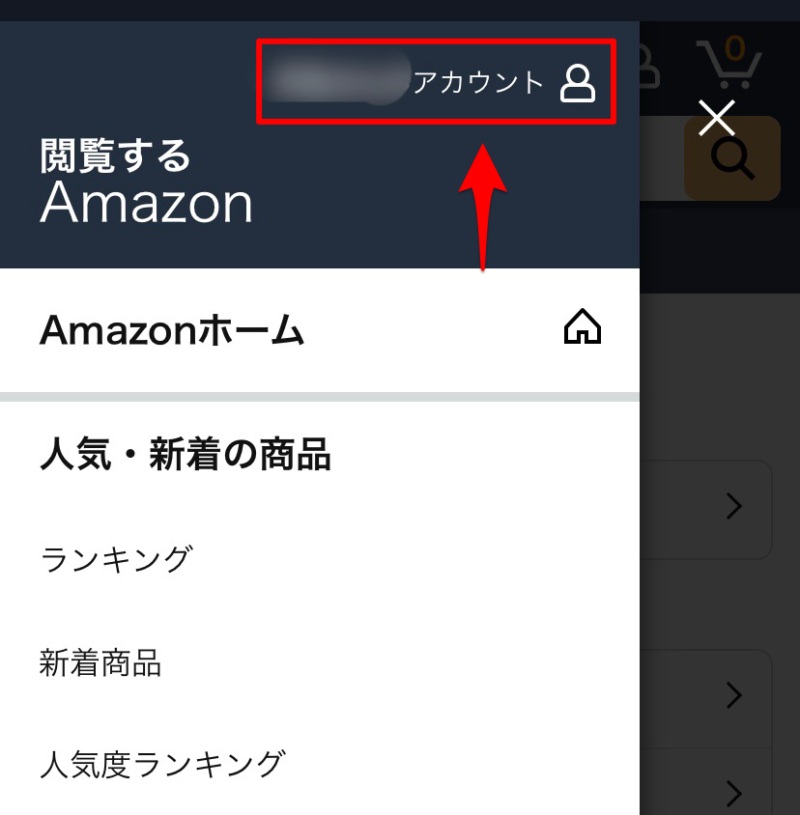
④アカウントサービス一覧より「お客様の会員資格と定期購読」を選択
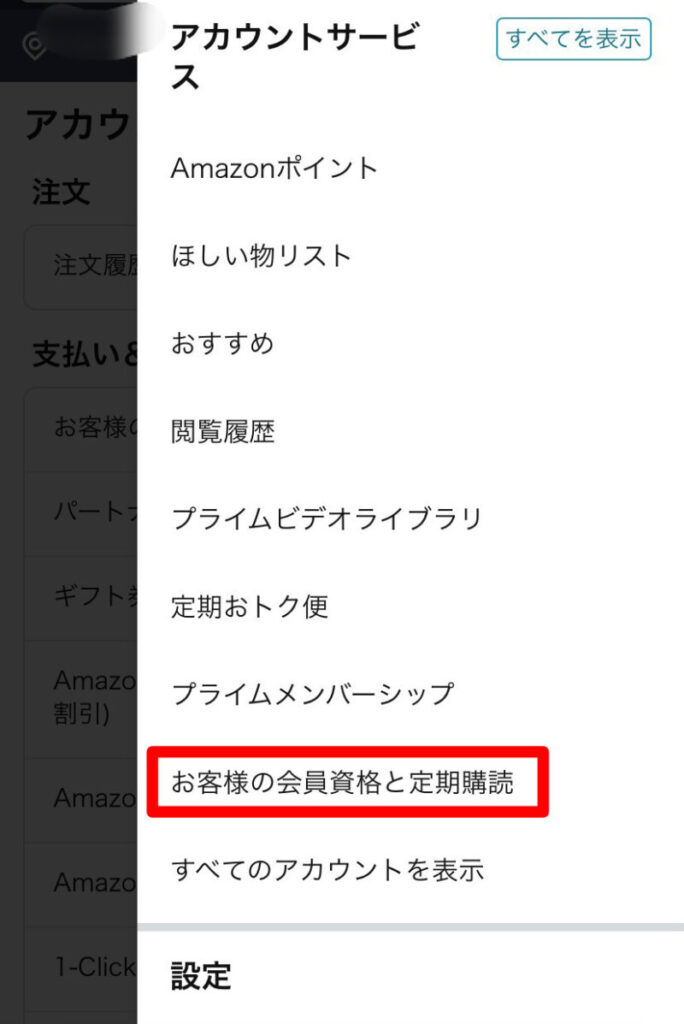
⑤定期購読の一覧が表示されるので「dアニメストア for Prime Video」より「定期購読をキャンセルする」を選択
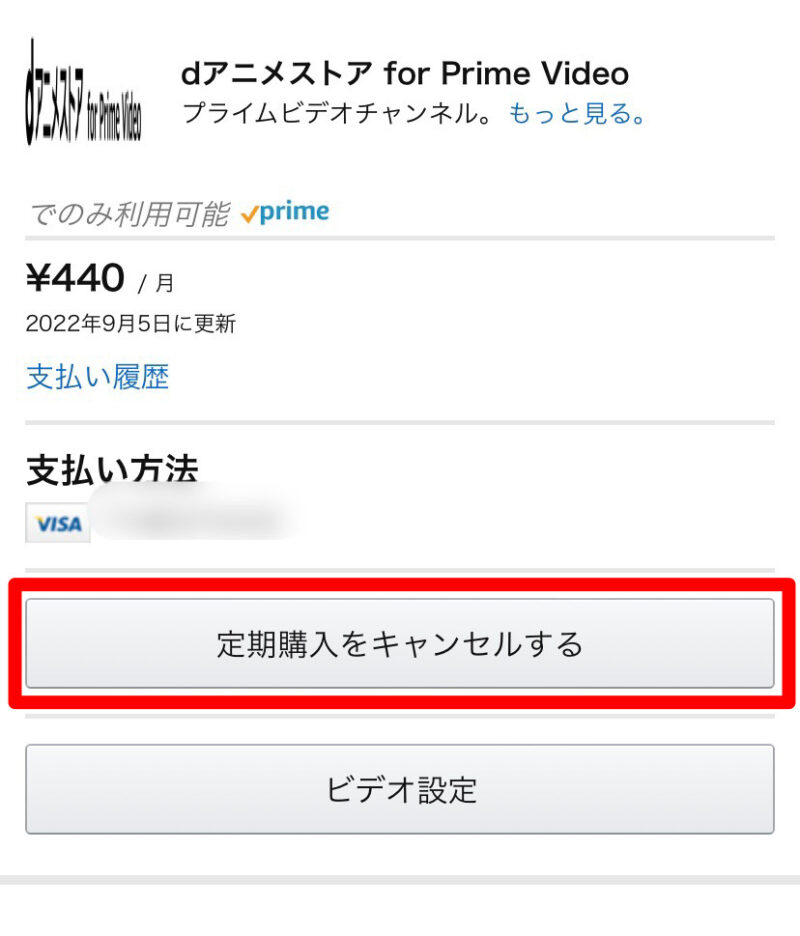
⑥再度Amazonのパスワードを入力してログイン
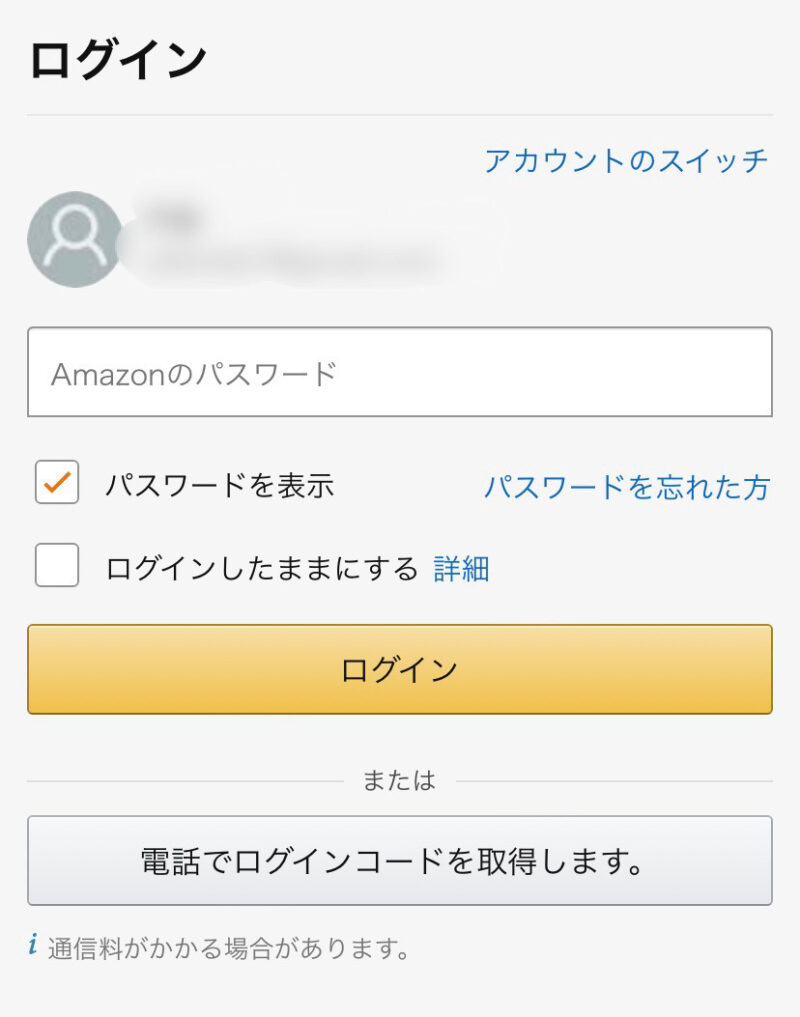
⑦「チャンネル設定」よりdアニメストア for Prime Videoの「チャンネルを登録解除」を選択
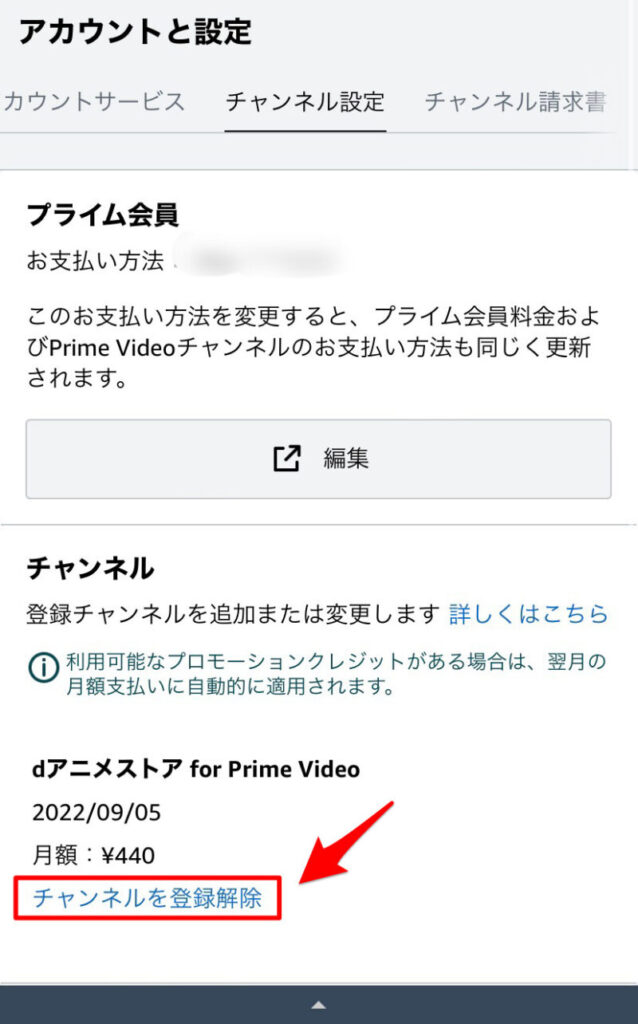
⑧チャンネルの登録解除画面に移るので「自動更新を無効にして、〇〇年△月✕日まで視聴する。」を選択
※解約手続き後も表示されている日付までは利用できます
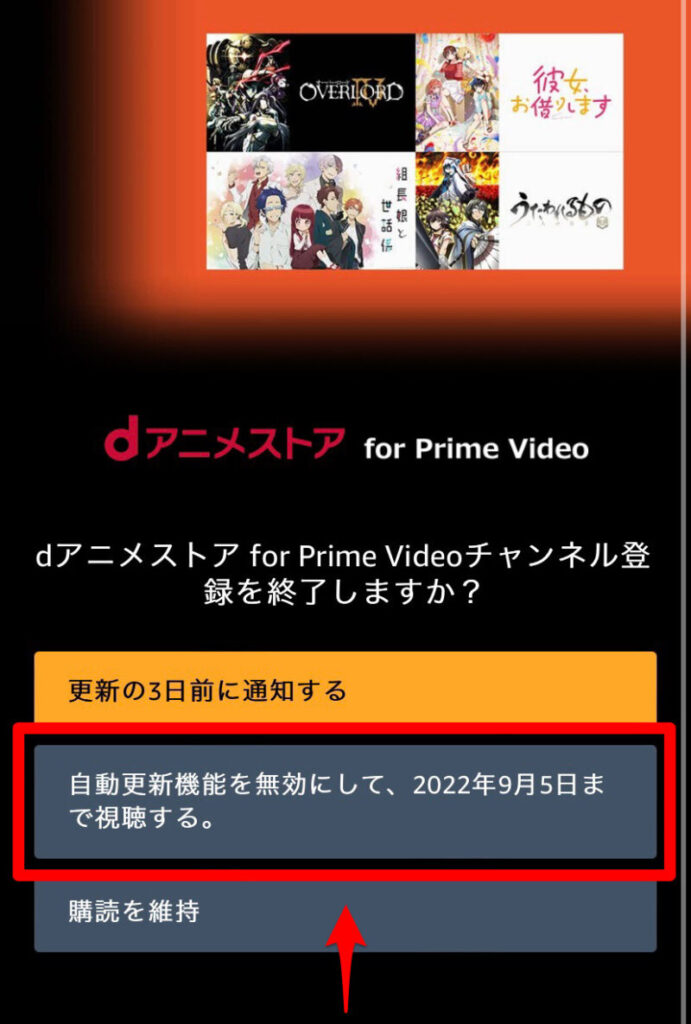
⑨チャンネルの更新が停止された内容のページが表示されたら、画面を下へスクロールし「解約理由」を1つ選ぶ
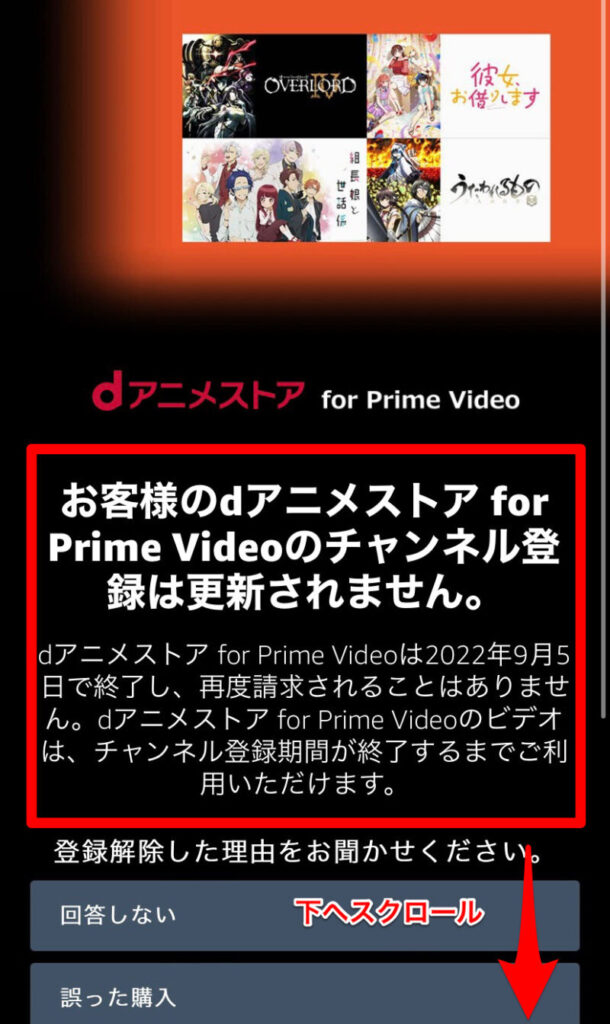
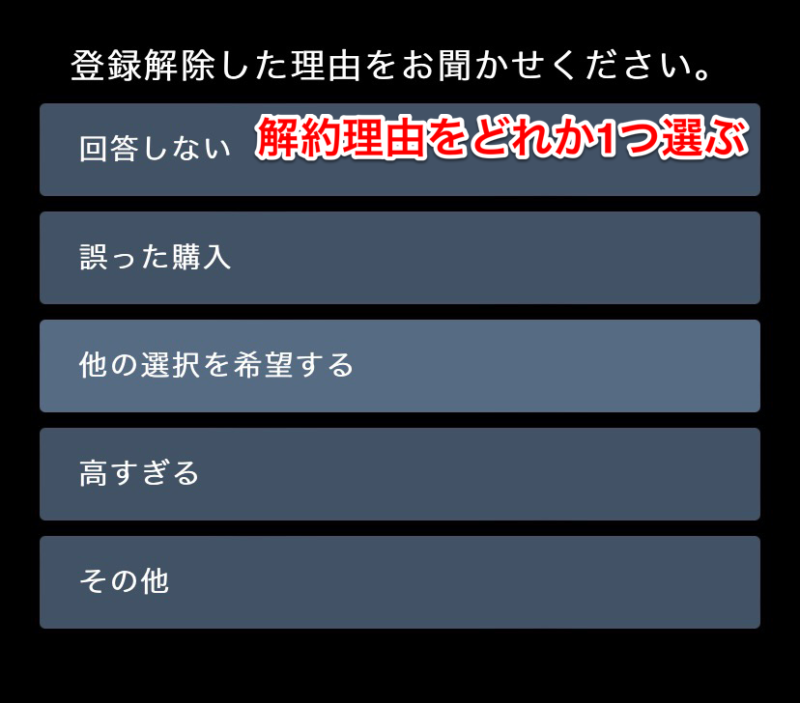
⑩先ほどのページにてdアニメストア for Prime Videoのところが「チャンネルを再開」になっていれば解約手続き完了
※終了日の日付まではサービスを利用でき、終了日までであれば「チャンネルを再開」より解約手続きをキャンセルすることができます
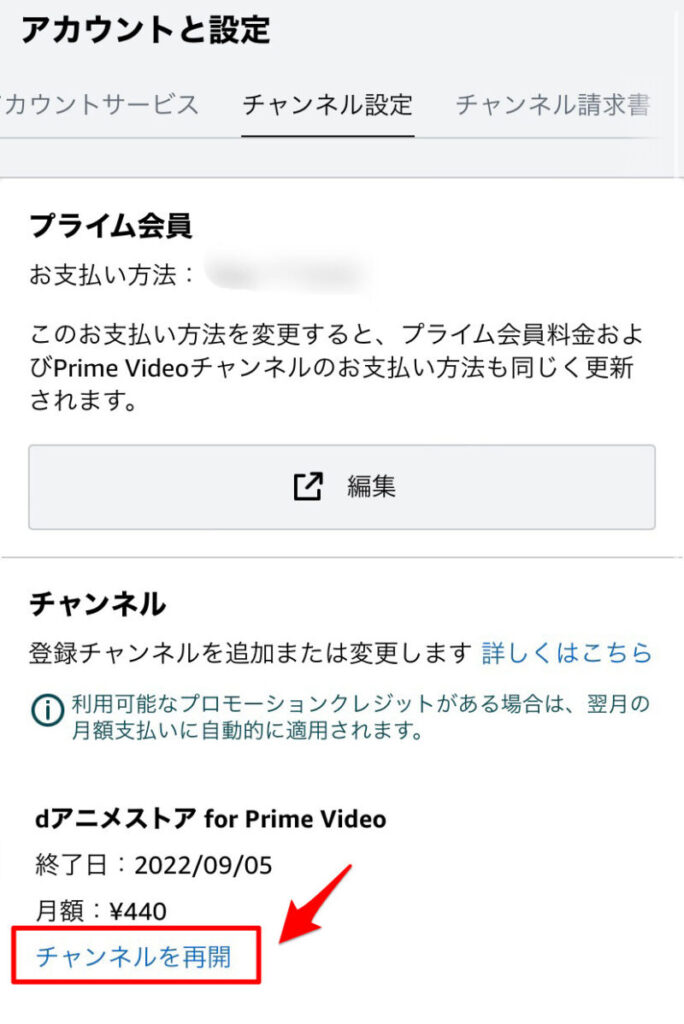
解約完了後は「解約受付のメール」が届くはずなので、合わせて確認しておきましょう。
PCから解約を行う場合の手順
PCからdアニメストア for Prime Videoを解約する手順が以下です。
- こちらからAmazonのWebサイトへログイン(※ログイン済みの場合は次へ)
- 画面右上の「アカウント&リスト」を選択
- 「メンバーシップおよび購読」を選択
- 「dアニメストア for Prime Video」の「ビデオ設定」を選択
- 画面下部の「チャンネルを登録解除」を選択
- 解約画面に移るので「自動更新を無効にして、〇〇年△月✕日まで視聴する。」を選択
- 解約理由を選択肢より1つ選ぶ
- 先ほどのページにて画面下部に「チャンネルを再開」と出ていれば解約手続き完了
- 解約手続き後に届く「解約受付メール」を確認する
解約手続きが完了しているか確認する方法
中には解約したはずなのに「請求が来ている」「動画が見られる」といった声もあるので、解約できているか確認する作業は必須です。
ただしdアニメストア for Prime Videoは解約手続き後も、次回の更新日までは利用できるので勘違いしないようにしましょう。
確認は以下2つの方法で行いましょう。
- AmazonのWebサイトにログインして、dアニメストア for Prime Videoのところが「チャンネルを再開する」になっている
- 解約手続き後「解約受付メール」が届いている

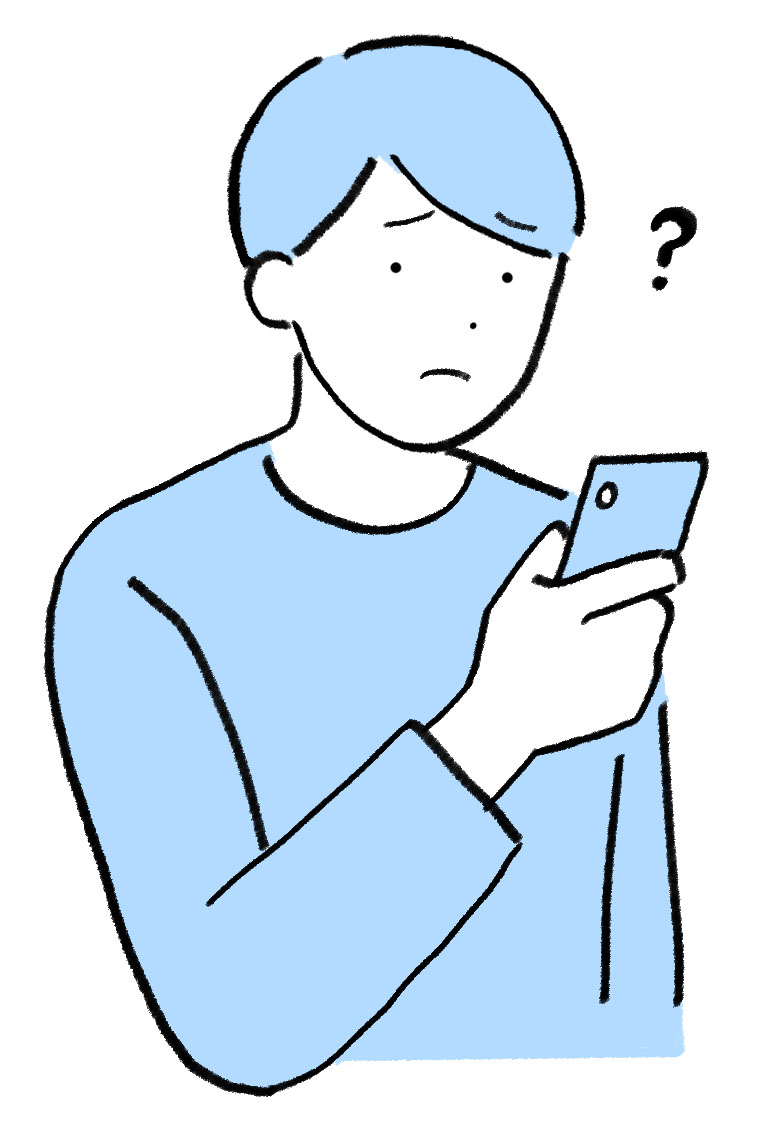
.png)





-150x150.png)