Amazonプライムビデオを家族で共有したいから、そのやり方と注意点を教えてほしい。
このような声にお答えします。
AmazonプライムビデオはAmazonプライム会員の特典であり、日本で最も利用者の多い動画配信サービス。
Amazonプライムビデオは家族など複数人での利用にもおすすめのサービスです。
そこで本記事では、Amazonプライムビデオを複数人で共有する方法と、快適・安心に利用するための便利機能を紹介します。
また、共有して使う際の注意点もお伝えするので、Amazonプライムビデオを共有予定の方はぜひご覧ください。
【本記事のトピック】
- Amazonプライム特典を共有できる「家族会員」について
- Amazonプライムビデオを家族と共有する方法
- Amazonプライムビデオを家族と共有する際の注意点
- Amazonプライムビデオで個人プロフィール作成・編集する方法
- Amazonプライムビデオで視聴制限・購入制限を設定する方法
ちなみにAmazonプライムビデオをまだ利用したことがない場合、初回のみ「30日間の無料体験」が受けられ、そこで使用感を確かめられるのでぜひご活用ください。
目次
Amazonプライムの「家族会員」ではプライムビデオは使えない
Amazonプライム会員には同居する家族から2人まで、プライム会員特典を共有できる便利な「家族会員」という機能があります。
家族会員になると個別にAmazonアカウントが設けられ、Amazonで買い物をする際の閲覧や購入履歴を分けられる他、決済(財布)も別々にできます。
また「家族会員」として紐付けられると、以下のようなプライム会員特典を受けることができます。
- Amazonでの配送料および、お急ぎ便、日時指定便が無料
- 非プライム会員より一足先にAmazonのタイムセールに参加できる
- Amazonフレッシュの利用(生鮮品のネットスーパー)
上記の内容を見ると分かるように、家族会員が共有できる特典は一部であり、その中に「Amazonプライムビデオ」は含まれていません。
そのため家族会員になってもプライムビデオを使うことはできませんが、プライムビデオを家族で共有することは可能なので、このあと解説します。
Amazonプライムで「家族会員」を追加する方法
前述したように「家族会員」が利用できる特典にAmazonプライムビデオは含まれていません。
しかし家族会員になればAmazonでの買い物が非常にお得になるため、家族会員を追加する方法を記載しておきます。
- こちらからAmazon公式Webサイトへ
- プライム会員のアカウントでログイン
- トップページ右上の「アカウント&リスト」を選択
- 「Amazonプライム会員情報」を選択
- ページ下部の「プライム特典を共有する」を選択
- 家族会員に追加したい人の名前・メールアドレスを入力
- 「登録案内を送る」を選択
- 入力したメールアドレス宛ににAmazonからメールが届く
- メール内のリンクから飛んで、家族会員アカウントを作成
家族会員として追加できるのは2人までのため、既に2人を登録済みの場合、削除を行わないと新たに追加できません。
家族会員を削除したい場合はこちらの「Amazonプライム会員情報」のページから行えます。
Amazonプライムビデオを家族と共有する方法
ここからが本題ですが、前述したように家族会員の共有できる特典にプライムビデオは含まれていませんが、家族でプライムビデオを共有することは可能です。
方法はAmazonプライム契約者のアカウントでプライムビデオにログインすること。
具体的な手順は以下です。
- Amazonプライムビデオのアプリをダウンロード(各アプリストアにてプライムビデオと検索)
- アプリを開くと「メールアドレス」と「パスワード」が求められるので、契約者のAmazonアカウントを使ってログイン
この方法なら契約者だけでなく家族でAmazonプライムビデオを共有でき、登録できるデバイス(スマホ、タブレット、PC、TV)の数も無制限です。
また、同時に3台までのデバイスから同時再生できるため、視聴タイミングがかぶってしまっても問題ありません。
その他にも設定によって「年齢制限付き動画の視聴」や「有料動画の購入」を制限することができます。(やり方は後ほど解説)
「視聴履歴」「お気に入り動画」「おすすめ動画」などの表示は、ユーザーごとに個人プロフィールを作成することで別々にできます。そのやり方は後ほど解説します。
友達や恋人など、親族以外との共有はやめておくべき
中には「友達や恋人、ルームシェア仲間」など、家族以外と共有したいと考えている人もいると思います。
しかし、Amazonプライムビデオをシェアさせるには「Amazonプライム契約者のアカウント情報(メアド・パスワード)」を教える必要があります。
メールアドレスとパスワードが分かれば、Amazonプライムにログインすることも可能となり、アカウント情報が筒抜けとなるため非常に危険です。
さらにAmazonプライムビデオでの課金や、Amazonでの買い物も可能となり、支払いはアカウントに登録してある決済方法で行われます。
以上の理由から危険かつトラブルに繋がるリスクがあるため、信頼できる親族以外とは共有しないことをおすすめします。
Amazonプライムビデオを共有する際の注意点
ここではAmazonプライムビデオを共有する上で、抑えておくべき以下の注意点をお伝えします。
- 同一プロフィールでは視聴履歴なども共有されてしまう
- ダウンロード本数の上限は「25本」で、ダウンロードできるデバイスは「2台」まで
- 同じ動画の同時視聴は2台まで
①同一プロフィールでは視聴履歴なども共有されてしまう
プライムビデオでは「プロフィール」と呼ばれる機能があり、あらかじめ契約者のメインプロフィールが1つ存在します。
メイン+追加で5つ(合わせて6つ)まで作成することができます。
そしてそのプロフィールごとに「視聴履歴」「お気に入り動画」「おすすめ動画」等が表示されるため、ユーザー1人につき1つのプロフィールを作成したほうが良いです。
プロフィールの作成方法は後ほど解説します。
②ダウンロード本数の上限は「25本」で、ダウンロードできるデバイスは「2台」まで
プライムビデオではダウンロードに関する上限が設定されています。
1契約につきダウンロードできる動画本数の上限は「25本」となっており、誰かがダウンロードするとその分残り可能本数が少なくなります。
また1契約につき動画をダウンロードできるデバイスは「2台」までとなっており、3台以上のデバイスで動画のダウンロードはできません。(1台のデバイスのダウンロード動画を0にすれば、新たなデバイスでダウンロードできます)
上記のダウンロードに関する上限があるため、特に大人数で利用する場合は何らかのルールを設けた方が良いかもしれません。
③同じ動画の同時視聴は2台まで
プライムビデオでは同時視聴が3台まで可能ですが、同じ動画の視聴に限っては同時に2台までとなります。
基本的に同じ動画を3台以上のデバイスから同時に見ることは滅多にありませんが、いちおう把握しておきましょう。
アプリで個人プロフィールを作成、切り替え、編集する方法
Amazonプライムビデオを複数人で共有する場合は、ユーザーごとに「個人プロフィール」を作成しましょう。
作成したプロフィールごとに「視聴履歴」「お気に入り動画」「あなたへのおすすめ」などが管理されるため、快適かつプライバシーも守られます。
元々ある契約者のメインプロフィールに加え、追加で5つ(合わせて6つ)まで作成可能。
ここではアプリ画面を参考にプロフィールを作成、切り替え、編集する方法を紹介します。
プロフィールを新規追加する方法
①アプリを開いて、画面下部の右にある「マイアイテム」を選択
②画面上部の「プロフィール名」の部分を選択
③「新規追加」を選択
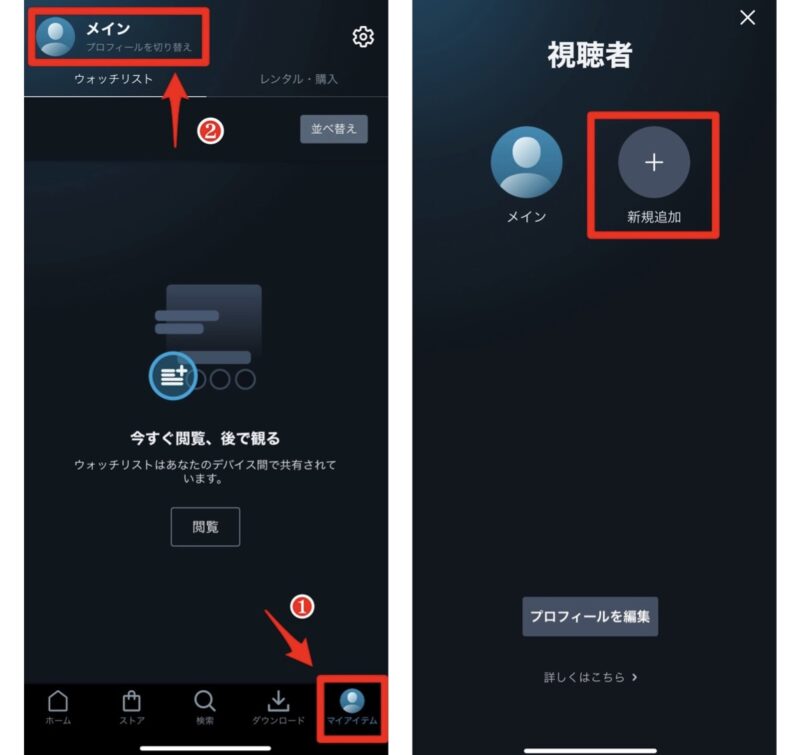
④「プロフィールの名前」と「アイコン」を設定
⑤キッズ用プロフィールにしたい場合は設定をONにして「保存」を選択すれば作成完了
※キッズ用プロフィールに設定すると、年齢制限が12歳以下の動画のみを表示し、有料動画の購入ができなくなります
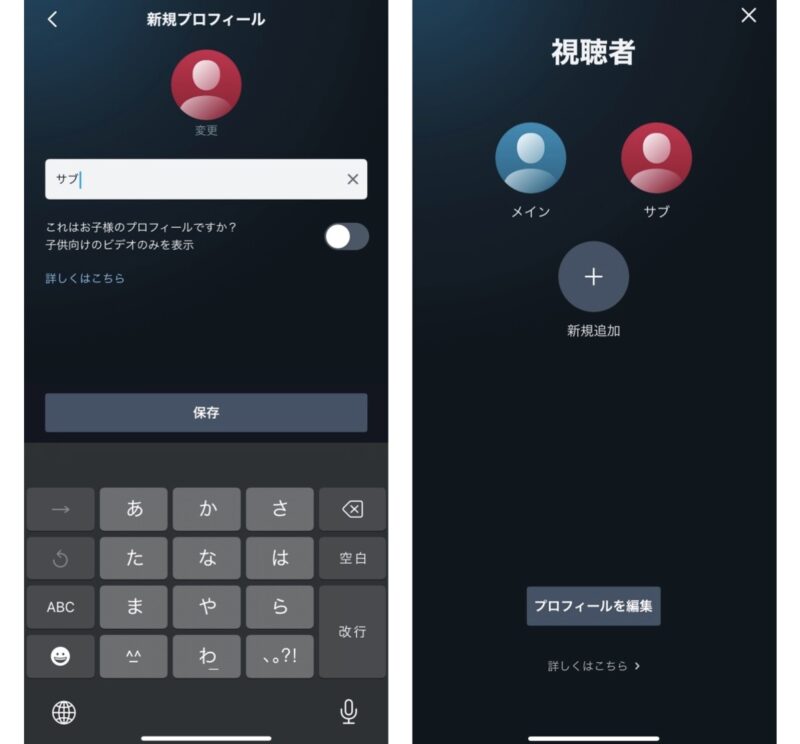
プロフィールを切り替え(移動)する方法
①アプリを開いて、画面下部の右にある「マイアイテム」を選択
②画面上部の「プロフィール名」の部分を選択
③切り替え先のプロフィールを選択
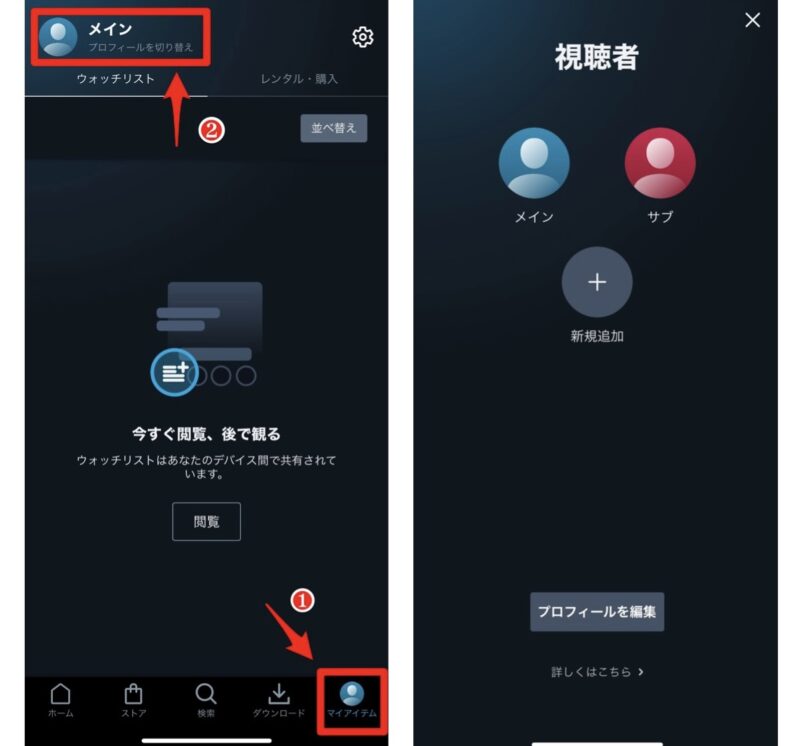
プロフィールを編集する方法
①アプリを開いて、画面下部の右にある「マイアイテム」を選択
②画面上部の「プロフィール名」の部分を選択
③「プロフィールを編集」を選択し、編集したいプロフィールを選択
④編集では「名前」「アイコン」の変更および、プロフィールの削除が可能(ゴミ箱のアイコンをタップ)
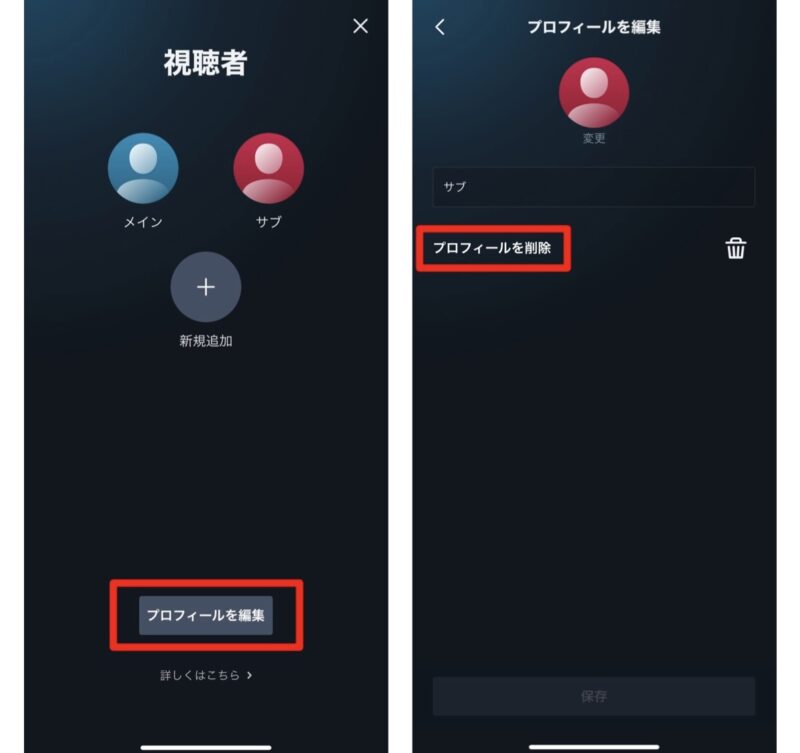
視聴制限・購入制限を設定する方法
Amazonプライムビデオでは「視聴制限」と「購入制限」を設定することができ、主に未成年の家族と共有する際に役立ちます。
- 「視聴制限」→年齢制限付き動画の視聴を制限(設定したデバイスにのみ適用)
- 「購入制限」→有料作品の購入を制限(ONにすると全てのデバイスに適用)
注意点として上記2種類の制限設定の内、「視聴制限」はプロフィールごとではなく利用するデバイスごとに設定されます。
そのためプロフィール①では視聴制限なしで、プロフィール②では視聴制限あり、という風に設定することはできません。
また「購入制限」はONかOFFかを選べ、ONにすると全てのデバイスおよびプロフィールに適用されます。
設定方法は以下の手順を参照してください。
はじめに「PINコード」を設定する
まずはじめに「PINコード」と呼ばれる数字4ケタの暗証番号を設定します。
制限がかかっている場合に動画の視聴や購入をしようとすると、このPINコードが求められロックがかかる仕組みのため、PINコードは知られないようにしてください。
①アプリを開いて、画面下部の右にある「マイアイテム」を選択
②画面上部の右にある「歯車アイコン」を選択
③設定一覧より「視聴機能制限」を選択
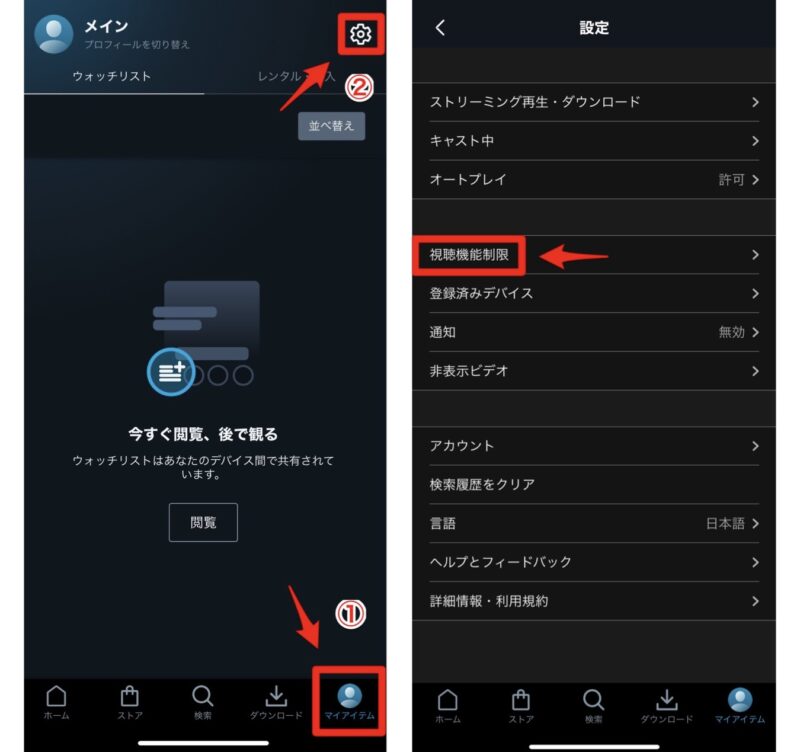
④「Prime video PINの変更」を選択
⑤Amazonアカウントの「パスワード」を入力し「続ける」を選択
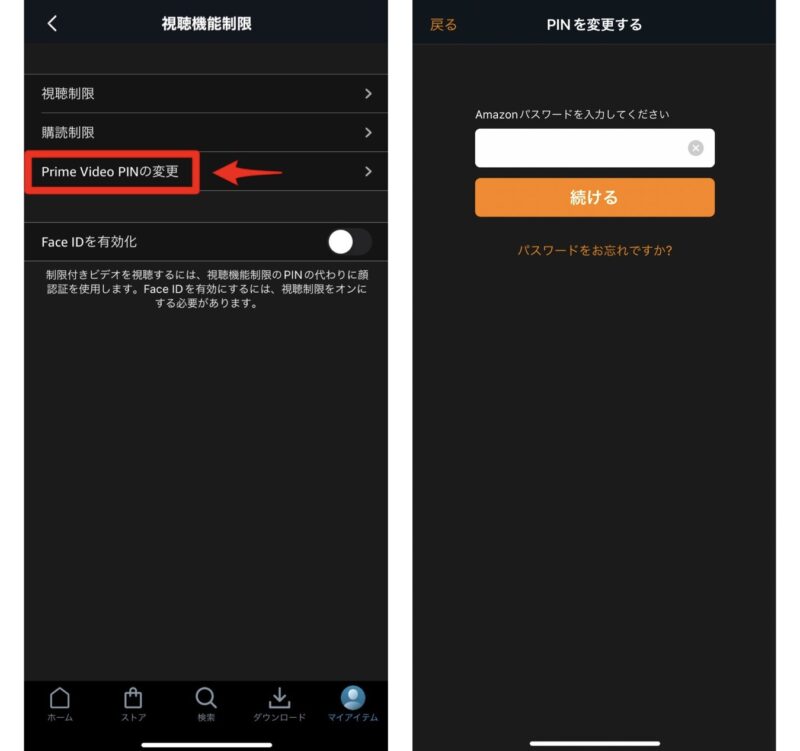
⑥PINコードの設定画面になったら「変更」を選択し、数字4ケタを入力
⑦数字を入れたら「保存」を選択し、「PINが変更されました」と表示されれば設定は完了
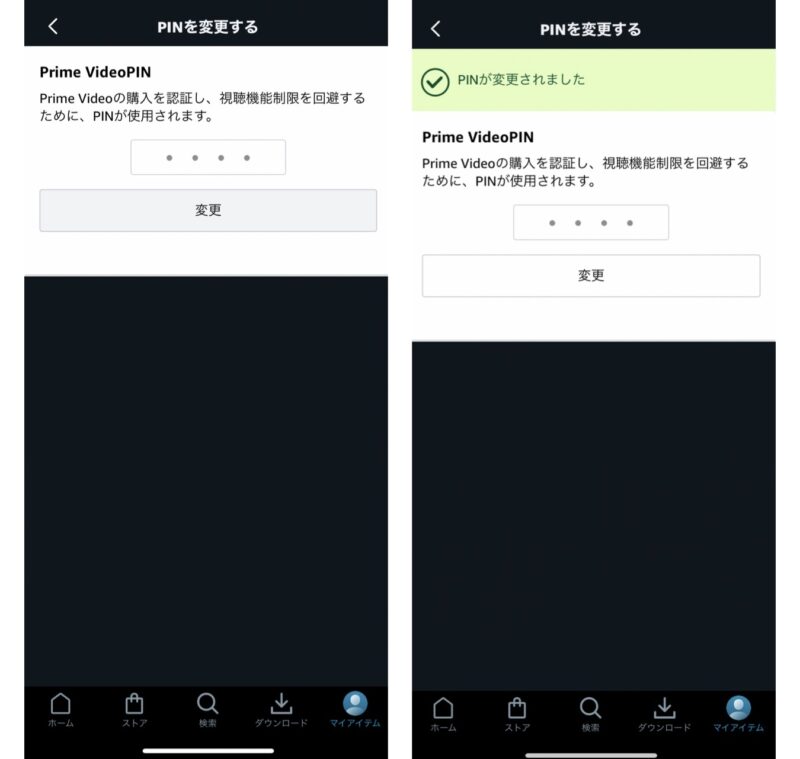
「視聴制限」を設定する方法
①アプリを開いて、画面下部の右にある「マイアイテム」を選択
②画面上部の右にある「歯車のアイコン」を選択
③設定より「視聴機能制限」を選択
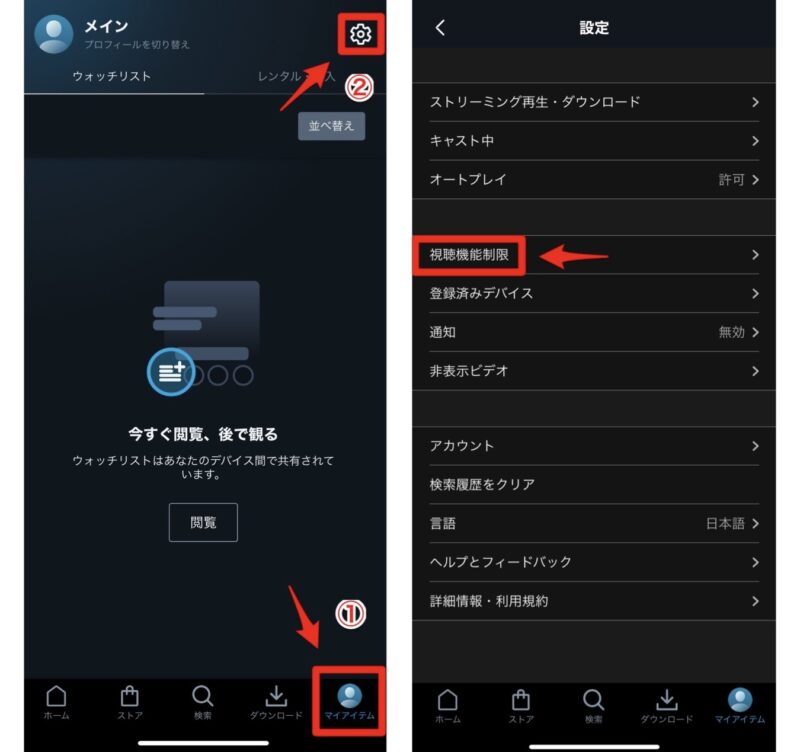
④「視聴制限」を選択
⑤Amazonアカウントの「パスワード」を入力し「続ける」を選択
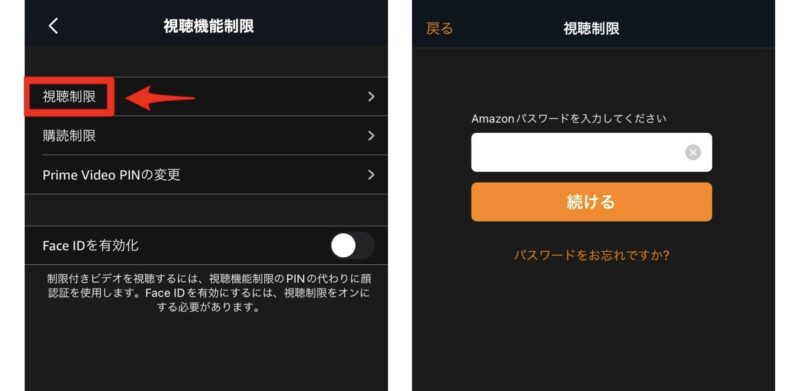
⑥5段階の視聴年齢制限から1つを選択(制限なしは「18」を選択)
⑥画面下部の「視聴制限を適用する」の項目にて、視聴制限を適用したいデバイスにチェックを入れれば設定は完了
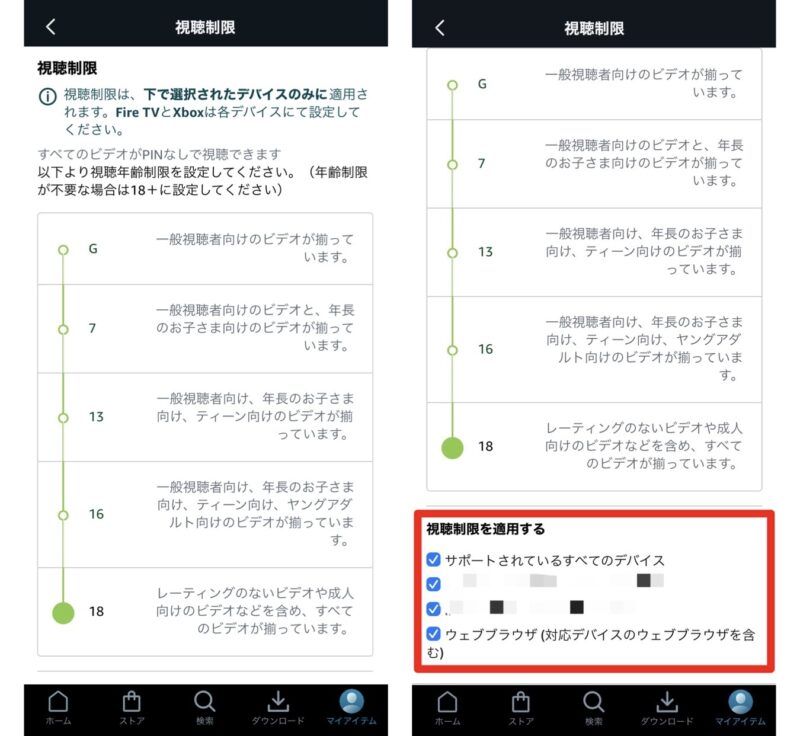
【補足】
※「サポートされているすべてのデバイス」にチェックを入れると、全てのデバイスに制限が適用されます
※「ウェブブラウザ」とはWebからAmazonプライムビデオを見る際の設定となり、主にPCから視聴する際に制限を設定するかとなります
「購入制限」を設定する方法
①アプリを開いて、画面下部の右にある「マイアイテム」を選択
②画面上部の右にある「歯車のアイコン」を選択
③設定より「視聴機能制限」を選択
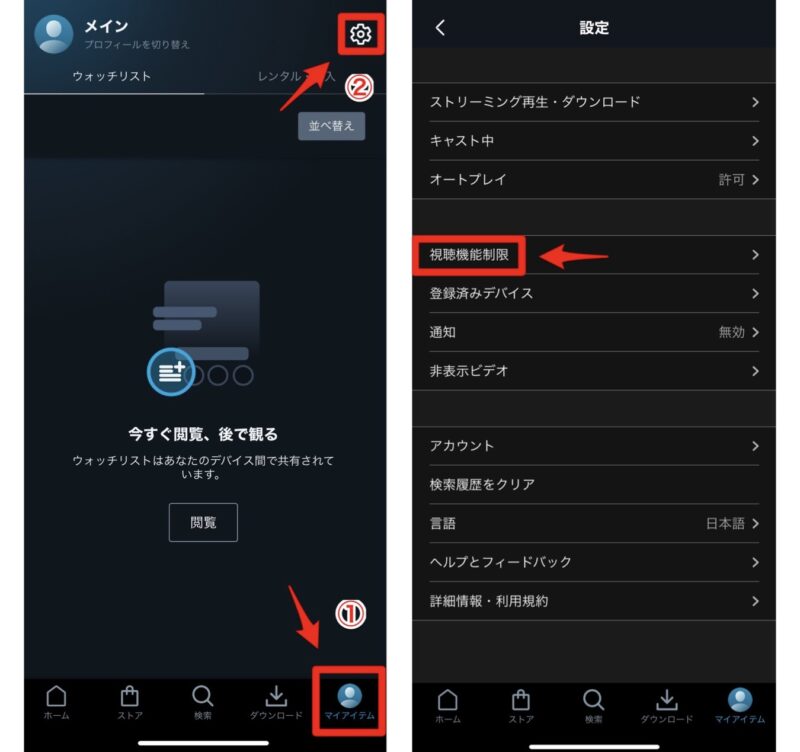
④「購読制限」を選択
⑤Amazonアカウントの「パスワード」を入力し「続ける」を選択
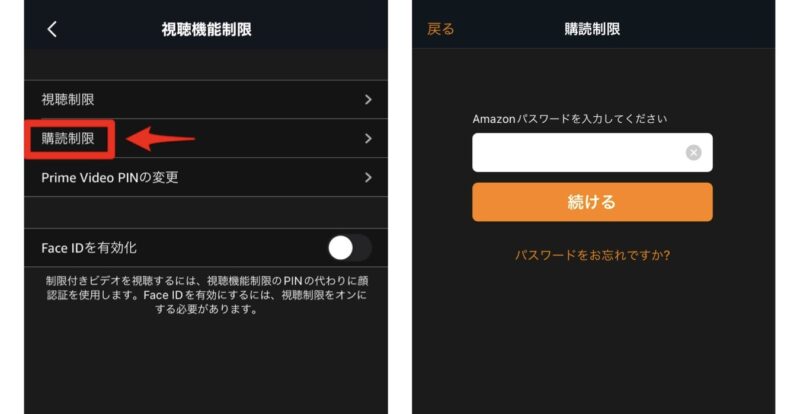
⑥購入制限を「オン」にする(切りたい場合はオフに)
※以下のように「購入制限の設定が更新されました」と表示されれば設定は完了
※ONにすると全てのデバイスおよびプロフィールにて商品購入時には「PINコード」が求められます
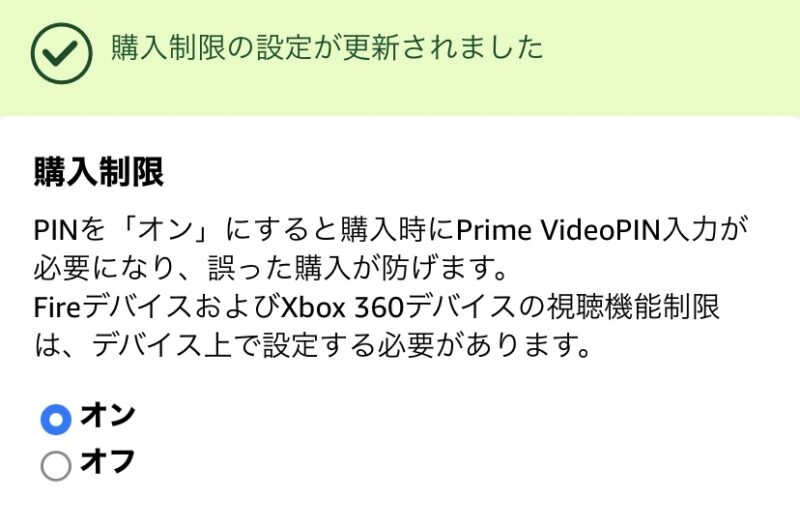
まとめ
本記事ではAmazonプライムビデオを家族と共有する方法と注意点、さらに家族会員について解説しました。
記事内で紹介した「個人プロフィールの作成」「PINコードによる制限設定」も活用して、快適・安心にサービスを利用しましょう。
Amazonプライムビデオは月額料金わずか500円と格安ながら、複数人利用に最適でオリジナル動画も見れるといったコスパの良さが魅力です。
もしAmazonプライムビデオをまだ利用したことがない場合、初回のみ「30日間の無料体験」から始められるのでぜひ。(気に入らなければ無料体験のみで解約することも可能です)



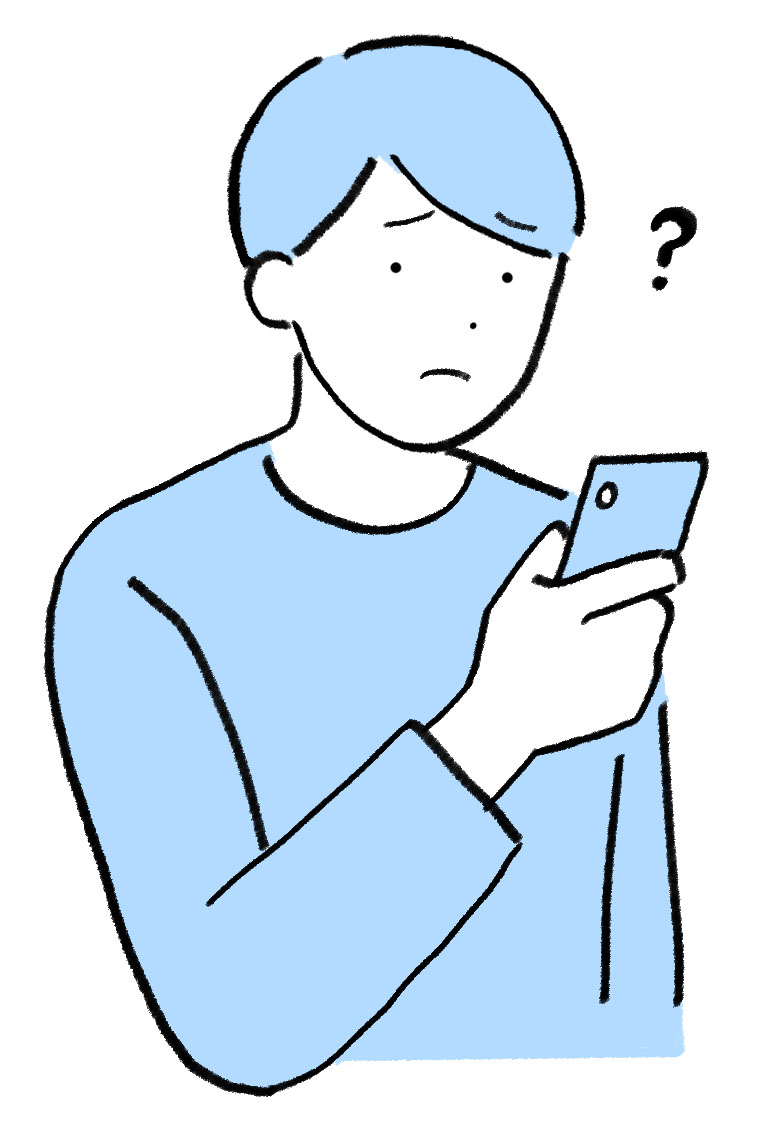
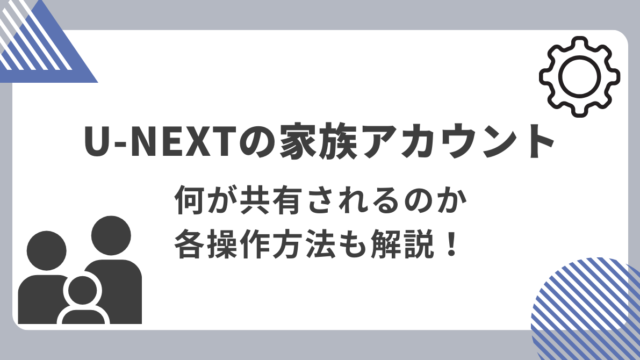




-150x150.png)